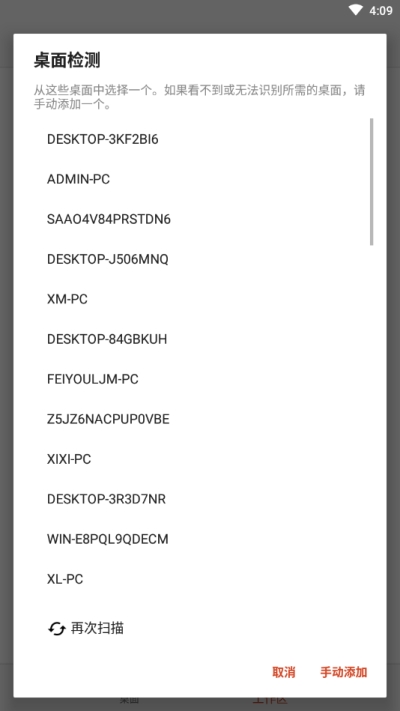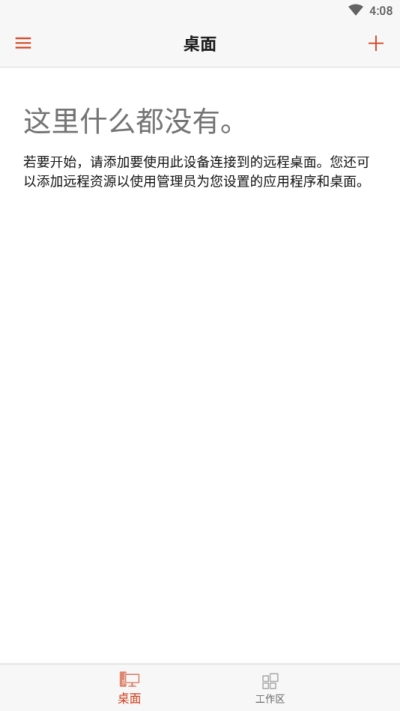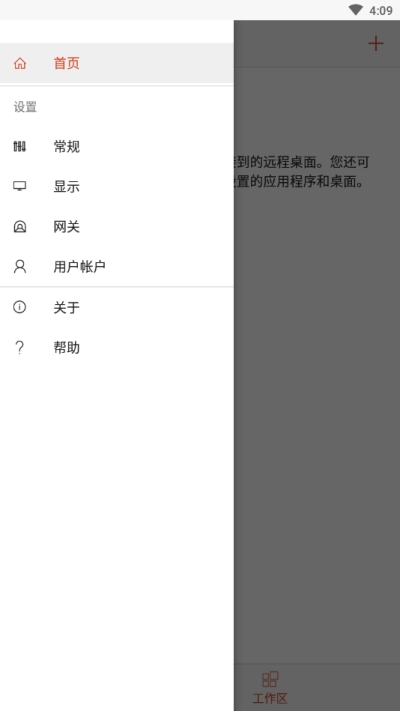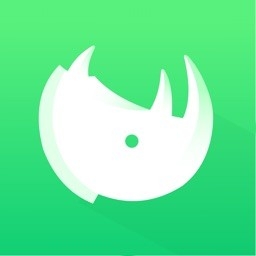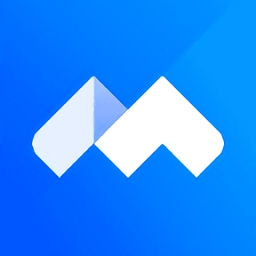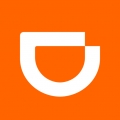Microsoft Remote Desktop是由微软开发的官方Windows远程工具,允许用户通过网络连接至远程计算机,实现远程控制和管理。app不仅体积小、功能强大,还完美兼容Windows手势和RemoteFX触控,提供了流畅的远程操作体验。用户可以通过该应用随时随地访问远程电脑,处理工作和文件,非常适合远程办公、技术支持和远程教育等场景。
介绍
1、通过远程桌面网关访问远程资源
2、通过突破性的网络层验证(NLA)技术,实现对数据和应用程序的安全连接
3、从连接中心简单管理所有远程连接
4、高质量视频和声音流改进的压缩和带宽使用
5、轻松连接到多个显示器或投影机进行演示
6、从Windows应用程序打印到Mac上配置的任何打印机从Windows应用程序访问Mac上的本地文件
特色
1、远程桌面协议(RDP)和RemoteFX的支持Windows手势丰富的多点触控体验
2、安全连接到您的数据和突破网络层的认证申请(NLA)技术
3、通过远程桌面网关访问远程资源
4、从连接中心所有远程连接的简单管理
5、高品质的视频和音频流媒体与改进的压缩和带宽使用情况
亮点
1、通过远程桌面网关访问远程资源。
2、支持 Windows手势和 RemoteFX的丰富多点触控体验。
3、安全连接到数据和应用程序。
4、简单管理连接中心的所有远程连接。
5、无缝音频和视频流。
6、轻松连接到外部监视器或投影仪以投影演示文稿。
常见问题
删除远程资源
若要删除远程资源,请执行以下操作:
在“连接中心”中,点击远程资源旁边的溢出菜单 (...)。
点击“删除”。
确认已删除该资源。
将连接固定到主屏幕
远程桌面客户端支持使用 Android小组件功能将连接固定到主屏幕。小组件添加过程取决于你使用的 Android设备类型和 Android OS版本。
添加小组件:
点击“应用”以启动应用菜单。
点击“小组件”。
轻扫小组件,查找带有“固定远程桌面”说明的固定远程桌面。
点击并按住远程桌面小组件,将其移动到主屏幕。
释放图标时,将看到保存的远程桌面。选择要保存到主屏幕的连接。
现在,可以通过点击远程桌面连接直接从主屏幕启动它。
管理常规应用设置
若要更改常规应用设置,请转到“连接中心”,点击“设置”,然后点击“常规”。
可以设置以下常规设置:
显示桌面预览:让你在连接到桌面之前,在“连接中心”看到桌面预览。默认情况下,此设置处于启用状态。
捏合缩放远程会话:使你可以使用捏合缩放手势。如果通过远程桌面使用的应用支持多点触控(在 Windows 8中引入),请禁用此功能。
如果远程应用没有正确响应以扫描代码形式发送的键盘输入,请启用“在可用时使用扫描代码输入”。在禁用情况下,输入以 Unicode格式发送。
帮助改进远程桌面:向 Microsoft发送描述你如何使用 Android版远程桌面的匿名数据。我们使用此数据来改进客户端。若要详细了解我们的隐私策略以及我们收集的具体数据类型,请参阅 Microsoft隐私声明。默认情况下,此设置处于启用状态。
启动远程桌面连接
现在,你已设置远程桌面 Android客户端,让我们了解如何启动远程桌面会话。
启动会话:
点击远程桌面连接的名称以启动会话。
如果要求验证远程桌面的证书,请点击“连接”。还可以选择“不再询问是否连接到此计算机”,以便在默认情况下始终接受证书。
使用会话选择栏
可以同时在不同的电脑上打开多个连接。点击连接栏以在屏幕左侧显示会话选择栏。可以通过会话选择栏查看打开的连接并在它们之间切换。
连接到远程资源时,可以在该会话中的应用之间切换,方法是:点击扩展器菜单 ( > ),然后从可用项的列表中进行选择。
若要在当前连接中启动新会话,请点击“启动新会话”,然后从可用项的列表中进行选择。
若要断开会话的连接,请点击会话磁贴左侧的“X”。
使用方法
1、进入微软远程桌面app后,点击右上角的“+”选项;
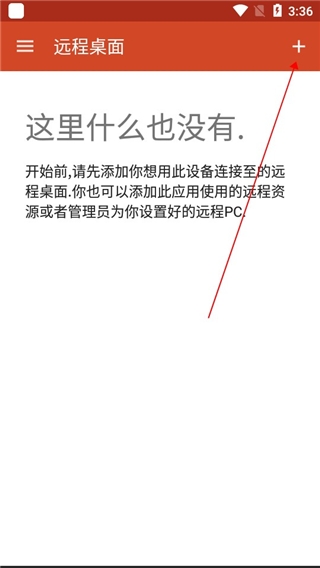
2、然后再点击“桌面”按钮;
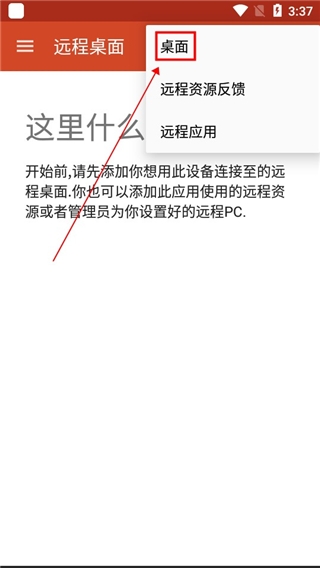
3、此时会出现如下界面,我们只需点击“重新扫描”即可,当然你也可点击手动添加;
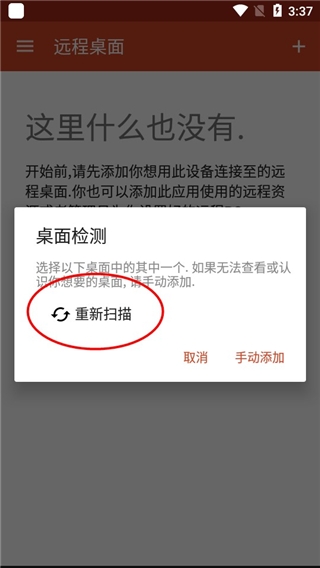
4、当扫描完毕后,用户们需要选择你的计算机名称;
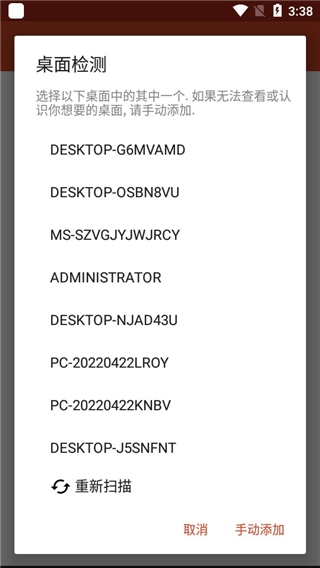
5、然后点击连接即可;
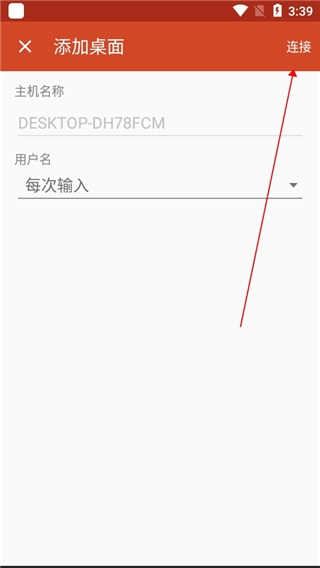
6、如下图所示,手机已经成功连接至电脑;
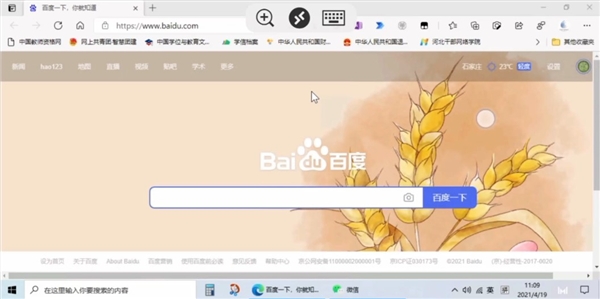
7、此时,通过手机我们就可以远程控制电脑啦!
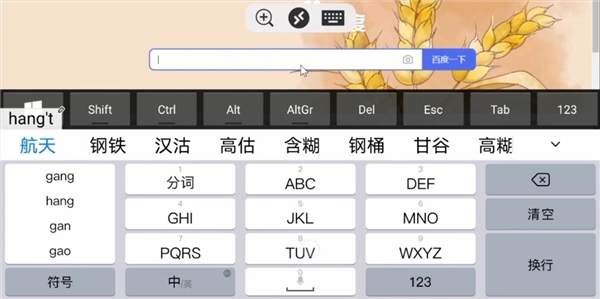
访问网络
访问网络连接,可能产生GPRS流量
-------------------------------------
获取网络状态
获取网络信息状态,如当前的网络连接是否有效
-------------------------------------
获取WiFi状态
获取当前WiFi接入的状态以及WLAN热点的信息
-------------------------------------
写入外部存储
允许程序写入外部存储,如SD卡上写文件
-------------------------------------